How to Connect Your Device to the MagicINFO Trial Server
S
Video Tutorial:
Step 1. Switch on the device.
Step 2. Complete the set-up procedure.
Step 3. Follow the steps in the set-up procedure of the device before you connect the device to the server.
Step 4. Press the Source button on the remote followed by the menu button.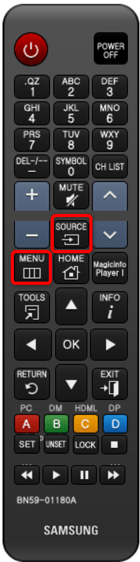
Step 5. Navigate to System and press the Enter button on the remote.
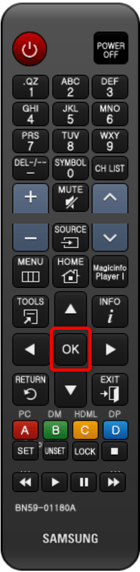
Step 6. Navigate to Play via and configure the Play via option so it’s set to MagicINFO.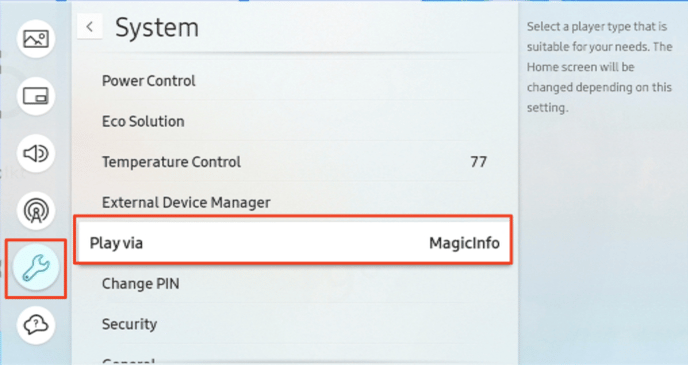
Step 7. Press the Home / Content button on the remote and start the MagicINFO player by selecting the option Player.
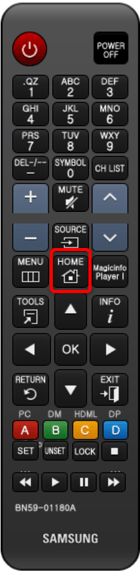

Step 8. Press the Enter button on the remote, and select Network Channel by pressing the Enter button again.
Congratulations! The device is now using the MagicINFO player.
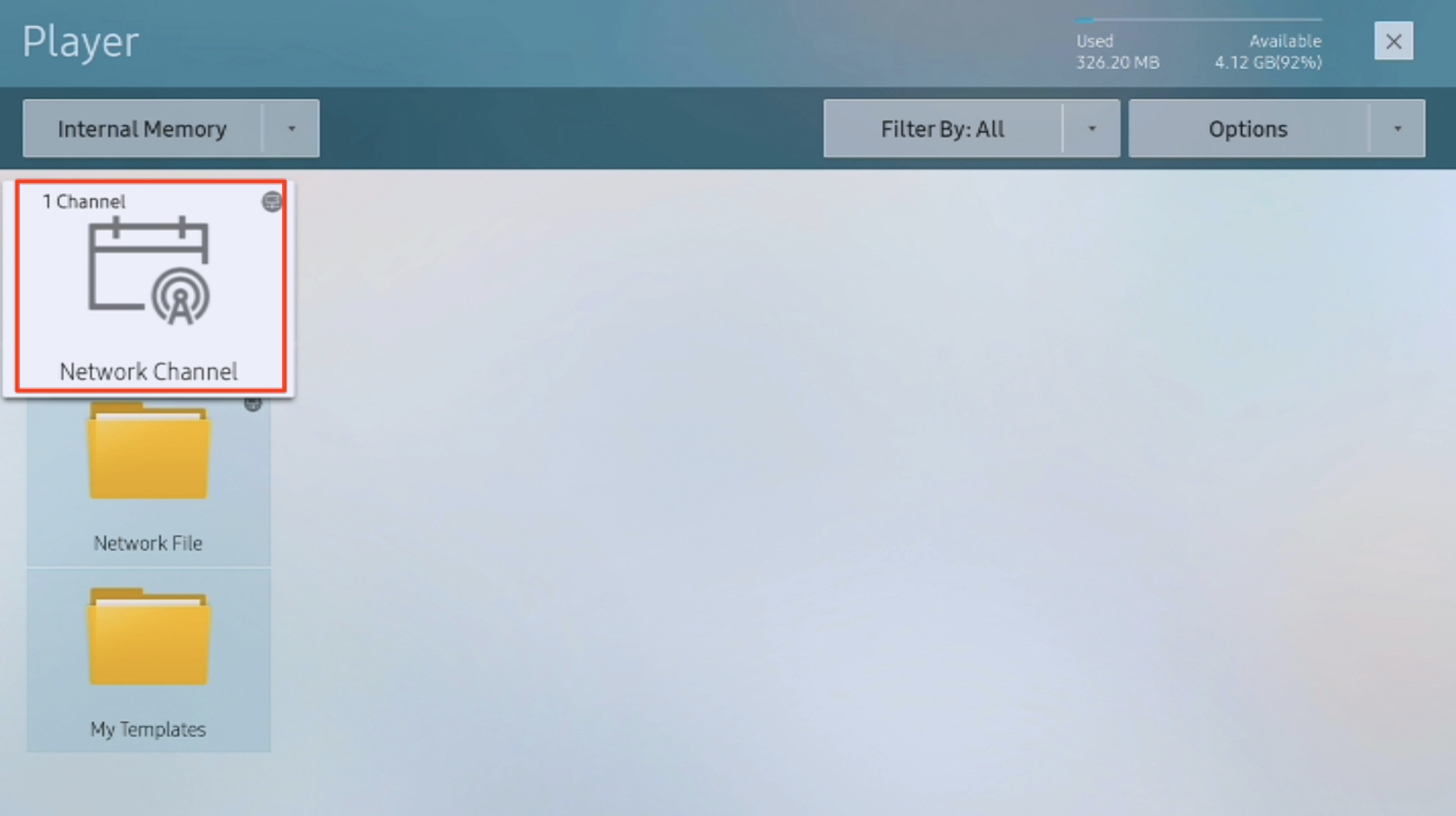
Next, we have to configure the display so it’s directed to the MagicINFO server.
Step 9. Press the Menu button on the remote.
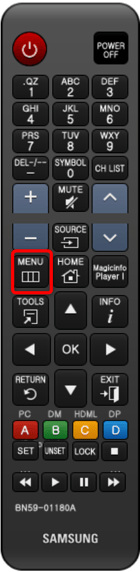
Step 10. Navigate to Network. Next, navigate to Server Network Settings and press the Enter button on the remote.

Step 11. Select Connect to server and press the Enter button on the remote.
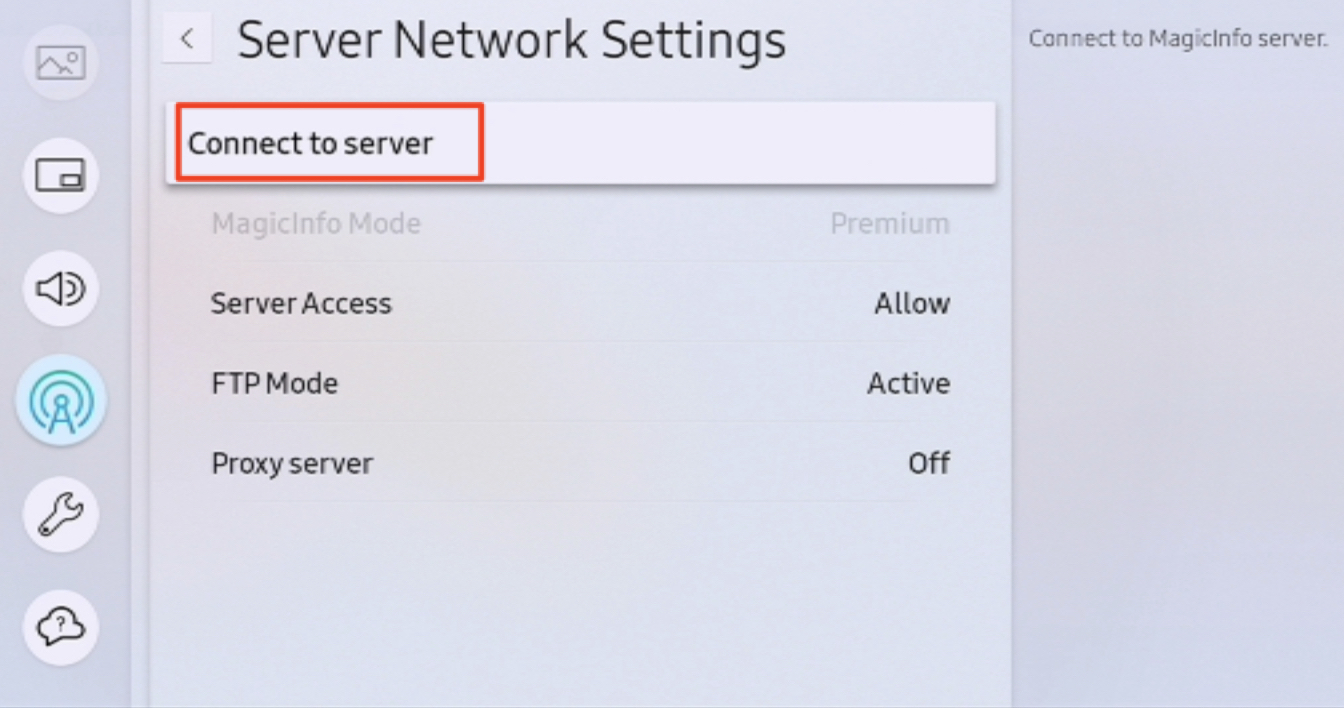
Step 12. Change the server address settings to the following data.
0 'Server Address': ares.magicinfoserver.com
(NO CAPITALS)
0 'SSL': Use
0 'Port': 7002
Step 13. Save these settings by selecting the Save button using the Enter button on the remote.
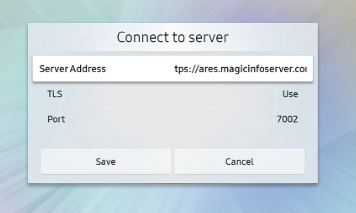
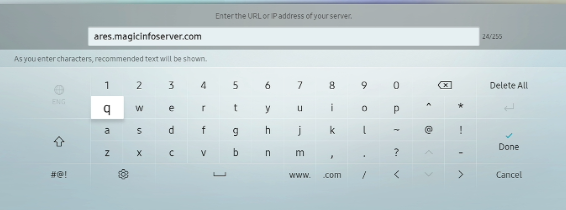
There will be a message, ‘Clock Adjusted’, on the screen when everything is configured correctly. This message confirms that the screen has a connection to the server.
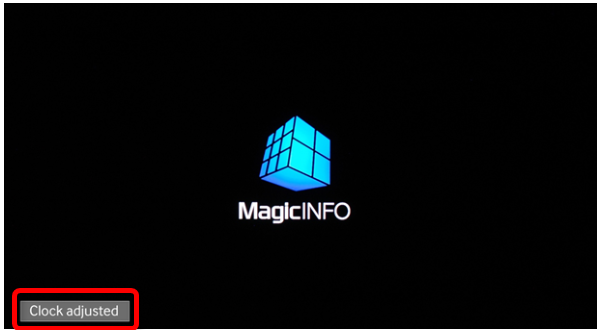
Now that you have connected your screen to the server, we need the MAC address to complete the setup. Follow the steps below to find the MAC address.
Step 14. Press the Info button.
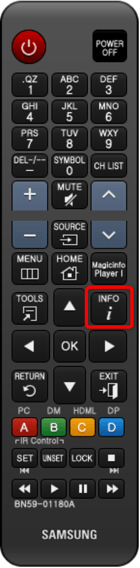
Step 15. Now you will see an information screen with the MAC address, write it down. When you have a wireless and wired MAC address, write down both.
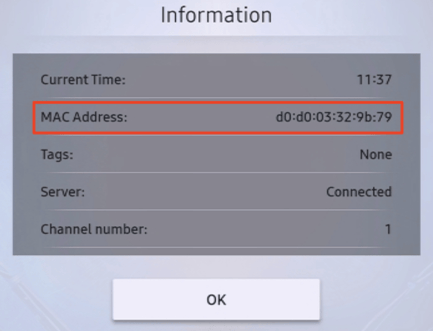
Or follow this link to the instructions on how to find your MAC address.
You have completed the set-up! Please share the MAC address with us and we can finish the setup by adding your device to your account. (support@magicinfoservices.com)
